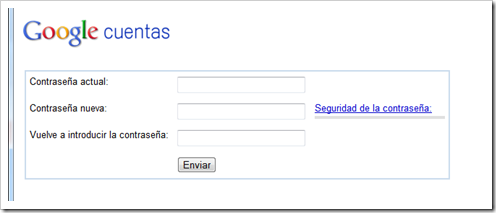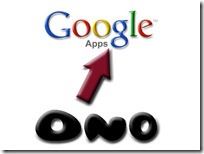GMAIL incluye las funcionalidades de búsqueda más potentes y sofisticadas que se puedan encontrar. Es lógico dado que está aplicando la tecnología que utiliza GOOGLE, el mejor buscador de internet. No importa cuantos miles de correos contenga nuestro buzón, ni cuántos niveles de profundidad pueda tener nuestra estructura de carpetas; GMAIL encuentra de manera instantánea los correos deseados. De hecho, resulta tan eficiente que se haría innecesario mantener una estructura de directorios organizada, ya que resulta muy fácil encontrar en cualquier momento los correos que necesitamos.
El interface de búsqueda se ofrece en un cuadro de diálogo muy sencillo. GMAIL convierte automáticamente los parámetros de búsqueda que hemos tecleado en sus operadores internos de búsqueda avanzada. Por ello, para poder sacarle todo el partido, resulta muy útil conocer dichos operadores. Al fin y al cabo, la propuesta de GMAIL es que almacenemos todo nuestro correo, desde el principio, y busquemos. En el siguiente Video mostramos unas serie de ejemplos de como usarlos y una pequeña selección de los que nos puedan resultar más útiles.
OPERADORES DE GMAIL. CÓMO FUNCIONAN
En su página de ayuda, GMAIL define los operadores como:
...palabras o símbolos que, cuando se utilizan en las consultas, llevan a cabo acciones especiales en el sistema de búsqueda.
La manera de usarlos es muy sencilla. Simplemente, se trata de escribir el operador –siempre en minúscula y que siempre va seguido de dos puntos “:” y a continuación, sin ningún espacio intermedio, escribir el término que deseamos utilizar, que puede ser una palabra, una extensión de archivo o una dirección de correo. En la mayoría de los casos, GMAIL presenta con el autocompletado las sugerencias, permitiéndonos escribir las primeras letras de un operador y que este nos aparezca sugerido en la lista que se despliega.
Es posible usar varios operadores al mismo tiempo y de esta forma determinar búsquedas complejas.
Otro aspecto a tener en cuenta es que por defecto las búsquedas no abarcan la carpeta de spam ni la Papelera. Deberemos especificar su inclusión mediante los operadores correspondientes.
Asimismo, no debemos olvidar que cuando utilicemos fechas en los filtros deberemos hacerlo en formato AAAA/MM/DD; es decir que el 1 de Febrero de 2013 deberá expresarse como 2013/02/01
El operador OR (sirve para añadir condiciones) se escribe siempre en MAYUSCULA.
Para EXCLUIR UNA CONDICIÓN añadiremos un signo menos “-“ delante.
Si queremos encontrar un término EXACTO, lo añadiremos con un signo más (+)
CONSTRUYENDO UN FILTRO COMPLEJO
from:admin@aparejadoresmadrid.org
Mostrará los mensajes ENVIADOS POR admin@aparejadoresmadrid.org.
from:admin@aparejadoresmadrid.org OR from:Juan to:me
Mostrará los mensajes ENVIADOS POR admin@aparejadoresmadrid.org y también los ENVIADOS POR cualquier dirección que tenga “Juan” como parte de su nombre para mostrar; que hayan sido RECIBIDOS POR mi cuenta.
from:admin@aparejadoresmadrid.org OR from:juan to:me cc:-lardt@hotmail.com
Mostrará los mensajes ENVIADOS POR admin@aparejadoresmadrid.org y también los ENVIADOS POR cualquier dirección que tenga “Juan” como parte de su nombre para mostrar; que hayan sido RECIBIDOS POR mi cuenta, pero que NO TENGAN EN COPIA a lardt@hotmail.com.
from:admin@aparejadoresmadrid.org OR from:juan to:me cc:-lardt@hotmail.com subject:(factura +cuenta)
Mostrará los mensajes ENVIADOS POR admin@aparejadoresmadrid.org y también los ENVIADOS POR cualquier dirección que tenga “Juan” como parte de su nombre para mostrar; que hayan sido RECIBIDOS POR mi cuenta, pero que NO TENGAN EN COPIA a lardt@hotmail.com; que en el ASUNTO incluyan EXACTAMENTE la palabra “cuenta” junto con el término “factura” en cualquier forma (“Facturados”, “facturación”)
from:admin@aparejadoresmadrid.org OR from:juan to:me cc:-lardt@hotmail.com subject:(factura +cuenta) has:photo filename:(doc OR docx)
Mostrará los mensajes ENVIADOS POR admin@aparejadoresmadrid.org y también los ENVIADOS POR cualquier dirección que tenga “Juan” como parte de su nombre para mostrar; que hayan sido RECIBIDOS POR mi cuenta, pero que NO TENGAN EN COPIA a lardt@hotmail.com; que en el ASUNTO incluyan EXACTAMENTE la palabra “cuenta” junto con el término “factura” en cualquier forma (“Facturados”, “facturación”); y además incluyan como ADJUNTO un fichero gráfico y un DOCUMENTO WORD.
from:admin@aparejadoresmadrid.org OR from:juan to:me cc:-lardt@hotmail.com subject:(factura +cuenta) has:photo filename:(doc OR docx) in:anywhere
Mostrará los mensajes ENVIADOS POR admin@aparejadoresmadrid.org y también los ENVIADOS POR cualquier dirección que tenga “Juan” como parte de su nombre para mostrar; que hayan sido RECIBIDOS POR mi cuenta, pero que NO TENGAN EN COPIA a lardt@hotmail.com; que en el ASUNTO incluyan EXACTAMENTE la palabra “cuenta” junto con el término “factura” en cualquier forma (“Facturados”, “facturación”); y además incluyan como ADJUNTO un fichero gráfico y un DOCUMENTO WORD; y lo buscaremos EN CUALQUIER PARTE DEL BUZÓN (incluyendo los spam y la papelera)
from:admin@aparejadoresmadrid.org OR from:juan to:me cc:-lardt@hotmail.com subject:(factura +cuenta) has:photo filename:(doc OR docx) in:anywhere is:unread after:2012/12/31 before:2013/02/01
Mostrará los mensajes ENVIADOS POR admin@aparejadoresmadrid.org y también los ENVIADOS POR cualquier dirección que tenga “Juan” como parte de su nombre para mostrar; que hayan sido RECIBIDOS POR mi cuenta, pero que NO TENGAN EN COPIA a lardt@hotmail.com; que en el ASUNTO incluyan EXACTAMENTE la palabra “cuenta” junto con el término “factura” en cualquier forma (“Facturados”, “facturación”); y además incluyan como ADJUNTO un fichero gráfico y un DOCUMENTO WORD; y lo buscaremos EN CUALQUIER PARTE DEL BUZÓN (incluyendo los spam y la papelera). El mensaje permanece como NO LEÍDO y se ha recibido durante el mes de ENERO DE 2013.
Resulta evidente que con este nivel de detalle es imposible que no encontremos el mensaje que buscamos.
LISTA COMPLETA DE OPERADORES
| Operador | Definición | Ejemplos |
| from: | Se emplea para especificar el remitente. | Ejemplo: from:ana
Significado: mensajes que provienen de Ana |
| to: | Se emplea para especificar el destinatario. | Ejemplo: to:david
Significado: mensajes que tú u otro usuario habéis enviado a David |
| subject: | Permite buscar palabras en la línea de asunto. | Ejemplo: subject:cena
Significado: mensajes que contienen la palabra "cena" en el asunto |
| OR | Sirve para buscar mensajes que incluyan el término A o el término B*.
*El parámetro OR debe escribirse en mayúsculas. | Ejemplo: from:ana OR from:david
Significado: mensajes que provienen de Ana o de David |
-
(guión) | Se emplea para excluir mensajes de la búsqueda. | Ejemplo: cena -película
Significado: mensajes que contienen la palabra "cena" pero no la palabra "película" |
| label: | Permite buscar mensajes por etiqueta*.
*No hay operadores para buscar mensajes sin etiquetar. | Ejemplo: from:ana label:amigos
Significado: mensajes de Ana que incluyen la etiqueta "amigos" Ejemplo: from:david label:mi familia
Significado: mensajes de David que incluyen la etiqueta "Mi familia" |
| has:attachment | Sirve para buscar mensajes que tienen un archivo adjunto. | Ejemplo: from:david has:attachment
Significado: mensajes enviados por David que llevan adjunto un archivo |
| list: | Permite buscar mensajes en listas de distribución. | Ejemplo: list:info@example.com
Significado: mensajes enviados o recibidos a través de esta lista y que incluyen info@example.com en las cabeceras |
| filename: | Sirve para buscar un archivo adjunto por su nombre o por su tipo. | Ejemplo: filename:deberesfísica.txt
Significado: mensajes que incluyen un archivo adjunto llamado "deberesfísica.txt" Ejemplo: label:trabajo filename:pdf
Significado: mensajes con la etiqueta "trabajo" que también contienen un archivo adjunto en formato PDF |
| " "
(comillas) | Se emplean para buscar una frase exacta*.
*No se distingue entre mayúsculas y minúsculas. | Ejemplo: "voy a tener suerte"
Significado: mensajes que contienen la frase "voy a tener suerte" o "Voy a tener suerte" Ejemplo: subject:"cena y peli"
Significado: mensajes que contienen la frase "cena y peli" en el asunto |
| ( ) | Se emplea para agrupar palabras.
Sirve para especificar los términos que no deben excluirse. | Ejemplo: from:ana (cena OR peli)
Significado: mensajes de Ana que contienen la palabra "cena" o la palabra "peli" Ejemplo: subject:(cena peli)
Significado: mensajes cuyo asunto incluye las palabras "cena" y "peli" |
| in:anywhere | Sirve para buscar mensajes en cualquier sitio de Gmail*.
*De forma predeterminada, no se busca ni en la carpeta Spam ni en la carpeta Papelera. | Ejemplo: in:anywhere peli
Significado: los mensajes de las carpetas Todos, Spam y Papelera que contienen la palabra "peli" |
in:inbox
in:trash
in:spam | Sirve para buscar mensajes en las carpetasRecibidos, Papelera o Spam. Nota: hay que escribir sus nombres en inglés ("inbox", "trash" y "spam", respectivamente). | Ejemplo: in:trash from:ana
Significado: los mensajes enviados por Ana que están en la Papelera ("trash" en inglés) |
is:important
label:important | Sirve para buscar en los mensajes que la bandeja de entrada Prioritarios considera importantes. | Ejemplo: is:important from:almudena
Significado: los mensajes enviados por Almudena que la bandeja de entrada Prioritarios ha marcado como importantes |
is:starred
is:unread
is:read | Sirven para buscar mensajes destacados ("starred"), no leídos ("unread") y leídos ("read"). | Ejemplo: is:read is:starred from:David
Significado: mensajes enviados por David que se han leído y se han destacado con una estrella |
has:yellow-star
has:red-star
has:orange-star
has:green-star
has:blue-star
has:purple-star
has:red-bang
has:orange-guillemet
has:yellow-bang
has:green-check
has:blue-info
has:purple-question | Sirven para buscar mensajes destacados con una estrella ("star") de un color determinado —amarillo ("yellow"), rojo ("red"), naranja ("orange"), verde ("green"), azul ("blue"), morada ("purple")—, con el icono rojo de un signo de exclamación ("red-bang") o amarillo ("yellow-bang"), con el icono naranja de comillas dobles ("orange-guillemet"), con el icono verde de una marca de verificación (green-check), con el icono azul de información ("blue-info") o con el icono morado de un signo de interrogación ("purple-question"). | Ejemplo: has:purple-star from:David
Significado: los mensajes escritos por David marcados con una estrella morada |
cc:
bcc: | Sirven para buscar los mensajes enviados con copia Cc: o copia oculta Cco:* a determinados destinatarios.
*No incluyas tu dirección en "Cco:" porque las búsquedas no pueden recuperar esos mensajes. | Ejemplo: cc:david
Significado: los mensajes que incluyen a David en el campo "Cc" |
after:
before:
older:
newer: | Sirven para buscar los mensajes enviados en un intervalo de tiempo definido entre "older" o "after" (después de) y "before" o "newer" (antes de),
siempre con el formato de fecha aaaa/mm/dd. | Ejemplo: after:2004/04/16 before:2004/04/18
Significado: mensajes enviados entre el 16 y el 18 de abril de 2004
*Más concretamente: los mensajes enviados después de las 12:00 a.m. (o 00:00) del 16 de abril de 2004 y antes del 18 de abril de 2004. |
older_than
newer_than | Permiten buscar mensajes con respecto a la fecha de hoy, es decir: enviados hace más de("older") o en los últimos ("newer") X d, m oy (días, meses o años, respectivamente). | Ejemplo: newer_than:2d
Significado: encuentra los mensajes enviados en los dos últimos días. |
| is:chat | Sirve para buscar mensajes del chat. | Ejemplo: is:chat mono
Significado: mensajes del chat que incluyen la palabra "mono" |
| deliveredto: | Sirve para buscar los mensajes cuya cabecera contenga una dirección concreta en la línea "Delivered-To" ("entregado a"). | Ejemplo: deliveredto:nombredeusuario@gmail.com
Significado: los mensajes que incluyen nombredeusuario@gmail.com en el campo "Delivered-To:" de su cabecera (así puedes localizar mensajes reenviados desde otra cuenta o enviados a un alias) |
| circle: | Sirve para buscar los mensajes enviados por algún miembro de un determinado círculo tuyo de Google+. | Ejemplo: circle:friends
Significado: todos los mensajes enviados por un miembro de tu círculo "Amigos" ("friends" en inglés).
Ejemplos: circle:"amigos de fútbol (equipo azul)" o circle:"mis \"cuatro pegamoides\""
Notas: si el nombre del círculo incluye un espacio, una vertical, paréntesis o llaves, pon todo el nombre entre comillas. Si el nombre incluye comillas, escribe una barra delante de ellas, como en el ejemplo. |
| has:circle | Sirve para buscar todos los mensajes enviados por los miembros de tus círculos de Google+. | Ejemplo: has:circle
Significado: cualquier mensaje enviado por un miembro de cualquiera de tus círculos. |
| size: | Sirve para buscar los mensajes de un tamaño superior (en bytes) al especificado. | Ejemplo: size:1000000
Significado: todos los mensajes de más de 1 MB (1.000.000 bytes) |
larger:
smaller: | Sirven para buscar los mensajes mayores o menores ("larger" o "smaller") que el tamaño especificado. Puedes abreviar los millares y los millones a la manera anglosajona, siendo "K" equivalente a "000"y "M" a "000.000". | Ejemplo: larger:10M
Significado: todos los mensajes de 10.000.000 bytes o más de tamaño. |
+
(símbolo más) | Sirve para localizar únicamente las coincidencias exactas con el término buscado. | Ejemplo: +unicornio
Significado: los mensajes que contienen la palabra “unicornio” (pero ni “unicornios” ni “unciornio”) |
| rfc822msgid: | Sirve para buscar un mensaje por el ID mostrado en su cabecera ("message-id"). | Ejemplo:rfc822msgid:200503292311 45.62086.mail@mail.proveedorcorre oelectrónico.com
Significado: localiza el mensaje que tenga exactamente ese ID de SMTP. |
has:userlabels
has:nouserlabels | Sirve para buscar los mensajes que tienen ("userlabels") o que no tienen ("nouserlabels") etiquetas creadas por ti.
NOTA: Gmail etiqueta los mensajes de forma individual, no conversaciones enteras. | Ejemplo: has:nouserlabels
Significado: localiza todos los mensajes que no tengan ninguna etiqueta creada por ti (pero sí las etiquetas automáticas "Recibidos", "Spam" y "Papelera"). Como Gmail etiqueta los mensajes de forma individual, es posible que en los resultados parezca que tienen etiquetas, pero eso quiere decir que otro mensaje de la misma conversación está etiquetado. |
| | | |



 GMAIL incluye varias formas de etiquetar, destacar y clasificar visualmente los correos recibidos, siendo algunas de estas funcionalidades las más avanzadas de entre los sistemas de correo en la nube. Por no hablar de sus capacidades de búsqueda, que son las mismas que han hecho a GOOGLE el buscador nº1 en internet.
GMAIL incluye varias formas de etiquetar, destacar y clasificar visualmente los correos recibidos, siendo algunas de estas funcionalidades las más avanzadas de entre los sistemas de correo en la nube. Por no hablar de sus capacidades de búsqueda, que son las mismas que han hecho a GOOGLE el buscador nº1 en internet.

 GOOGLE APPS para
GOOGLE APPS para 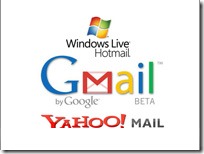 Algunas de nuestras cuentas pueden estar en en otros servicios de correo: HOTMAIL, YAHOO, OUTLOOK.COM o en servidores privados. Para evitar la molestia de tener que ir cuenta por cuenta revisando nuestro correo,
Algunas de nuestras cuentas pueden estar en en otros servicios de correo: HOTMAIL, YAHOO, OUTLOOK.COM o en servidores privados. Para evitar la molestia de tener que ir cuenta por cuenta revisando nuestro correo, 
 Siga las indicaciones del Video adjunto.
Siga las indicaciones del Video adjunto.


 Comprueba tu configuración de cookies de Safari para ver si se estableció como "De las visitadas" o "Siempre". Si se estableció en "Nunca", es muy probable que se solicite solucionar un CAPTCHA.
Comprueba tu configuración de cookies de Safari para ver si se estableció como "De las visitadas" o "Siempre". Si se estableció en "Nunca", es muy probable que se solicite solucionar un CAPTCHA. 
 Después de conectar con el servidor aparecerá un pantalla para selecciona los servicios de Google (correo, calendario y contactos) que quiera sincronizar. Para recibir y responder a las invitaciones a reuniones desde tu dispositivo, tanto Correo como Calendar deben estar activados, y la opción Nuevas invitaciones también debe estar habilitada en la configuración de Google Calendar.
Después de conectar con el servidor aparecerá un pantalla para selecciona los servicios de Google (correo, calendario y contactos) que quiera sincronizar. Para recibir y responder a las invitaciones a reuniones desde tu dispositivo, tanto Correo como Calendar deben estar activados, y la opción Nuevas invitaciones también debe estar habilitada en la configuración de Google Calendar.![Ejemplo-de-Aliases[1] Ejemplo-de-Aliases[1]](http://lh6.ggpht.com/-5IMfOOhjzTQ/UQ1OCk_--zI/AAAAAAAAAP8/7GkUCvk_K3I/Ejemplo-de-Aliases%25255B1%25255D%25255B12%25255D.jpg?imgmax=800) Todas las cuentas de correo han sido creadas con un alias, que es otro nombre para la cuenta de correo por el que puede recibir mensajes. El alias de su cuenta es su número de colegiado hasta 6 dígitos, rellenado con ceros a la izquierda cuando sea necesario (
Todas las cuentas de correo han sido creadas con un alias, que es otro nombre para la cuenta de correo por el que puede recibir mensajes. El alias de su cuenta es su número de colegiado hasta 6 dígitos, rellenado con ceros a la izquierda cuando sea necesario (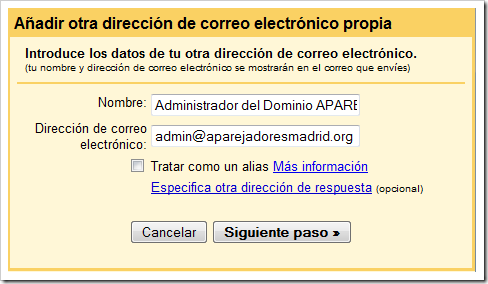
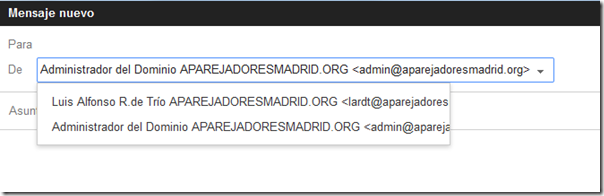
![fotonoticia_20121025114759_500[1] fotonoticia_20121025114759_500[1]](http://lh6.ggpht.com/-DToxsyl3tv0/UQ0zu3x5TkI/AAAAAAAAAPI/ht7NXeiY6es/fotonoticia_20121025114759_5001_thum.jpg?imgmax=800)



![login-username-password[1] login-username-password[1]](http://lh6.ggpht.com/-57J39p_Etzc/UQt7kChGooI/AAAAAAAAALo/-TKVKmBaenM/login-username-password%25255B1%25255D_thumb.png?imgmax=800)